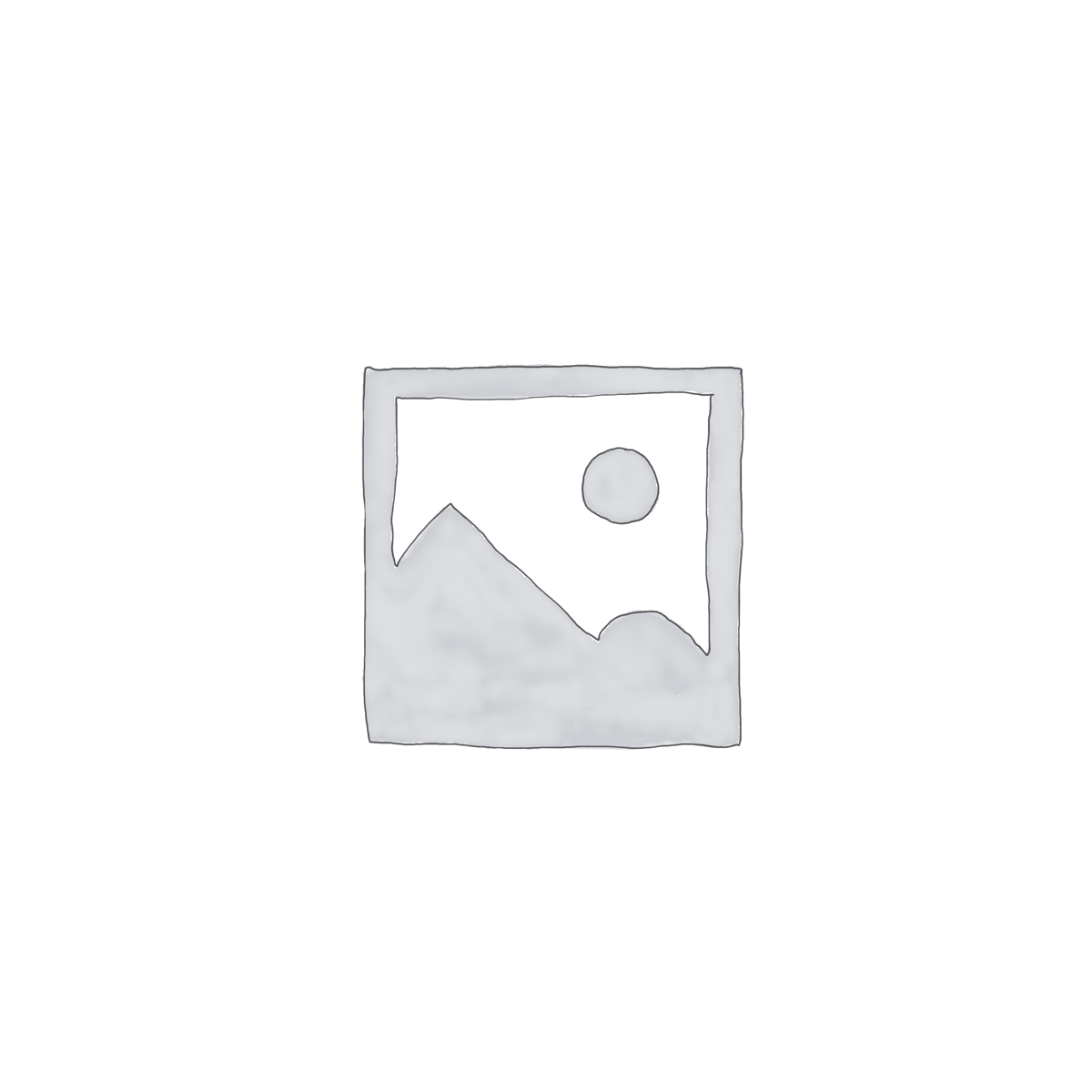بک آپ گرفتن از گوشی
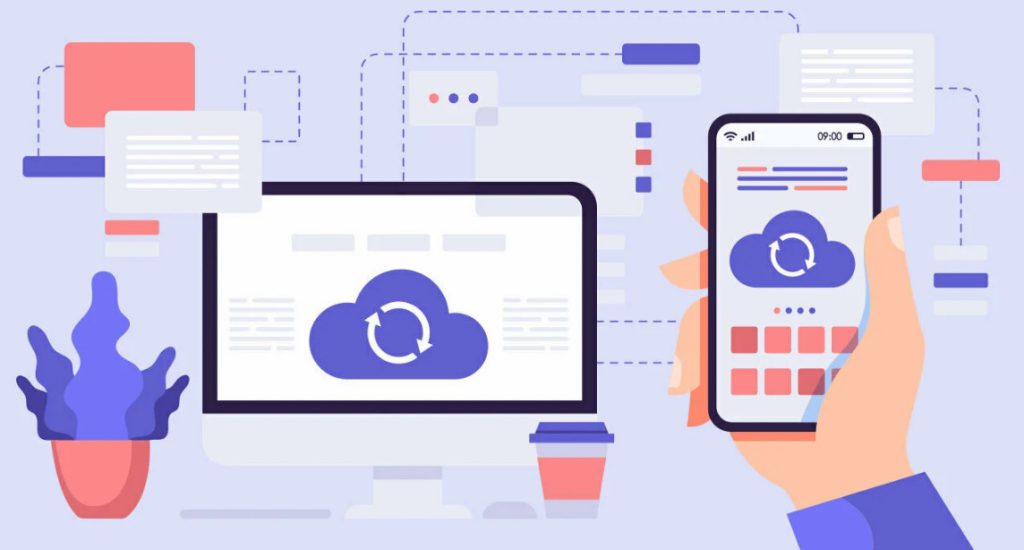
آموزش بک آپ گرفتن از گوشی
امروزه دستگاه های تلفن همراه حاوی اطلاعات ارزشمند زیادی مانند مخاطبین، پیام ها، عکس ها و تقویم هستند. بک آپ گرفتن از گوشی برای ایمن نگه داشتن اطلاعات شما در صورت آسیب دیدن، جابجایی یا دزدیده شدن تلفن ضروری است. همچنین ممکن است تلفن جدیدی بخرید و بخواهید نسخه ای پشتیبان از تمامی فایل های خود داشته باشید تا در صورت نیاز از آنها استفاده کنید.
در این پست سعی کرده ایم انواع راه های بک آپ گرفتن از گوشی های آندروید و اپل را برای شما ارائه کنیم. در ادامه با ما همراه باشید تا روش های متفاوت بک آپ گرفتن گوشی از این دو سیستم عامل را بگوییم.
بک آپ گرفتن از گوشی های آندروید
برای بک آپ گرفتن از گوشی موبایل آندروید گزینه های فراوانی وجود دارد. در ادامه در مورد رایج ترین روش های بک آپ گرفتن گوشی آندروید صحبت می کنیم.
استفاده از Droid Transfer
برای گرفتن کامل ترین نسخه پشتیبان، توصیه می کنیم از نرم افزار Droid Transfer استفاده کنید.
Droid Transfer به شما اجازه می دهد تمام محتوای اندروید خود را از طریق رایانه خود مشاهده کنید. سپس میتوانید نوع دادههایی را که میخواهید در رایانه شخصی خود نسخه پشتیبان تهیه کنید و نحوه پشتیبانگیری را انتخاب کنید که می توانید این کار را به صورت بیسیم یا با استفاده از اتصال USB انجام دهید.
هر پیام، عکس، آهنگ و سایر فایلهایی که توسط Droid Transfer پشتیبانگیری شدهاند، در رایانه شخصیتان قابل مشاهده، کپی یا چاپ خواهند بود.
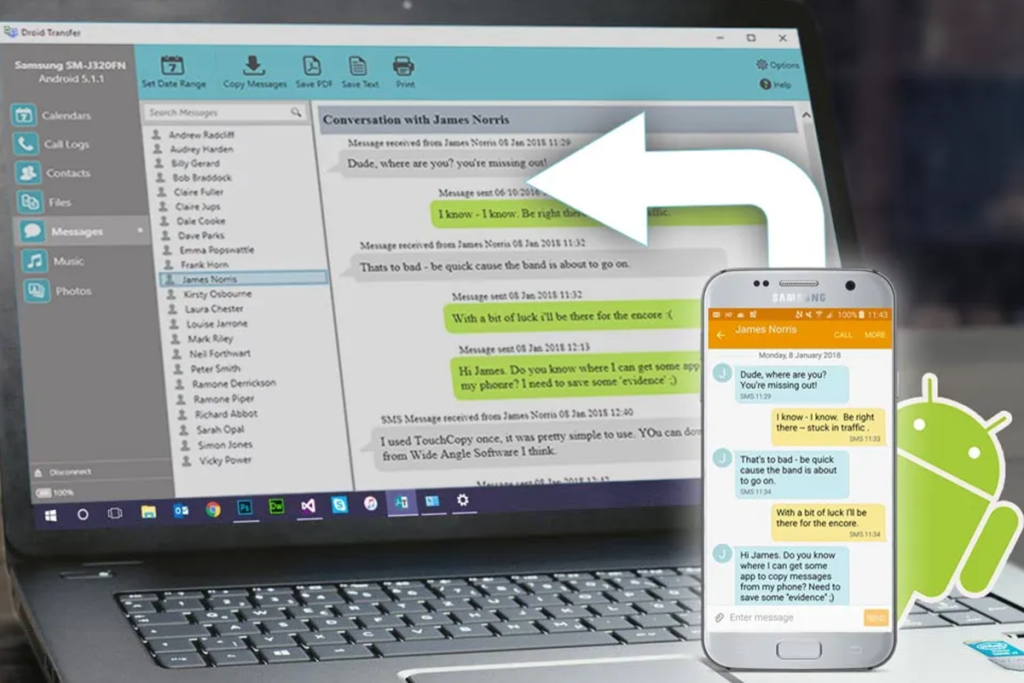
بیایید نمونه ای از نحوه بک آپ گرفتن از عکس های گوشی اندروید خود را ببینیم:
- Droid Transfer را دانلود کنید و دستگاه اندروید خود را وصل کنید.
- برای مشاهده عکسهای گوشی اندرویدی خود از طریق رایانه شخصی، روی «عکسها» کلیک کنید.
- در Droid Transfer روی “Export Photos” کلیک کنید.
- پوشه ای را در رایانه شخصی خود انتخاب کنید که می خواهید از عکس های خود نسخه پشتیبان تهیه کنید.
- سپس پوشه برای عکسهای موجود اسکن میشود و به شما نشان میدهد از کدام یک از عکسهای گوشی اندرویدی شما قبلاً در پوشه شما نسخه پشتیبان تهیه نشده است.
- برای Export همه این عکس ها به پوشه انتخابی خود، روی دکمه Export کلیک کنید.
به روشی مشابه، میتوانید کتابخانههای موسیقی خود را در تلفن و رایانه شخصی خود مقایسه کنید و از موسیقی خود نسخه پشتیبان تهیه کنید.
در اینجا نحوه پشتیبان گیری از موسیقی آمده است:
Droid Transfer را راه اندازی کنید و دستگاه Android خود را وصل کنید.
برای مشاهده موسیقی اندروید خود روی «موسیقی» کلیک کنید.
روی «همگام سازی پوشه» یا «Sync Folder» کلیک کنید کلیک کنید.
پوشه ای را در رایانه شخصی خود انتخاب کنید که می خواهید از موسیقی خود در آن نسخه پشتیبان تهیه کنید.
Droid Transfer پوشه شما را اسکن می کند و به شما اطلاع می دهد که کدام موسیقی در دستگاه Android شما در پوشه شما وجود ندارد (و کدام موسیقی در پوشه شما در Android شما ذخیره نمی شود).
روی “Copy tracks to PC” کلیک کنید تا از موسیقی اندروید خود در پوشه انتخابی خود نسخه پشتیبان تهیه کنید.
نسخه پشتیبان در Google Drive Cloud Storage
از آنجایی که قبلاً با حساب Google خود در تلفن خود وارد شده اید، تهیه نسخه پشتیبان از دستگاه با استفاده از Google آسان است.
مسیر دسترسی به این تنظیمات پشتیبان ممکن است بسته به دستگاه و نسخه اندرویدی که استفاده میکنید کمی متفاوت باشد. با این حال، در اینجا اصول اولیه چیزی است که شما به دنبال آن هستید:
- تنظیمات را روی گوشی خود اجرا کنید.
- روی «System»(سیستم) و سپس«Backup» (پشتیبان گیری) ضربه بزنید.
- روی «Backup now» ضربه بزنید تا یک نسخه پشتیبان جدید از دستگاه خود در Google Drive ایجاد کنید.
از این صفحه همچنین میتوانید مدیریت کنید که از چه دادههایی هنگام پشتیبانگیری نسخه پشتیبان تهیه کنید.
برای دیدن مواردی که در Google Drive پشتیبانگیری میشود و نحوه بازیابی گوشی اندرویدی از پشتیبانگیری، راهنمای Google را بررسی کنید.
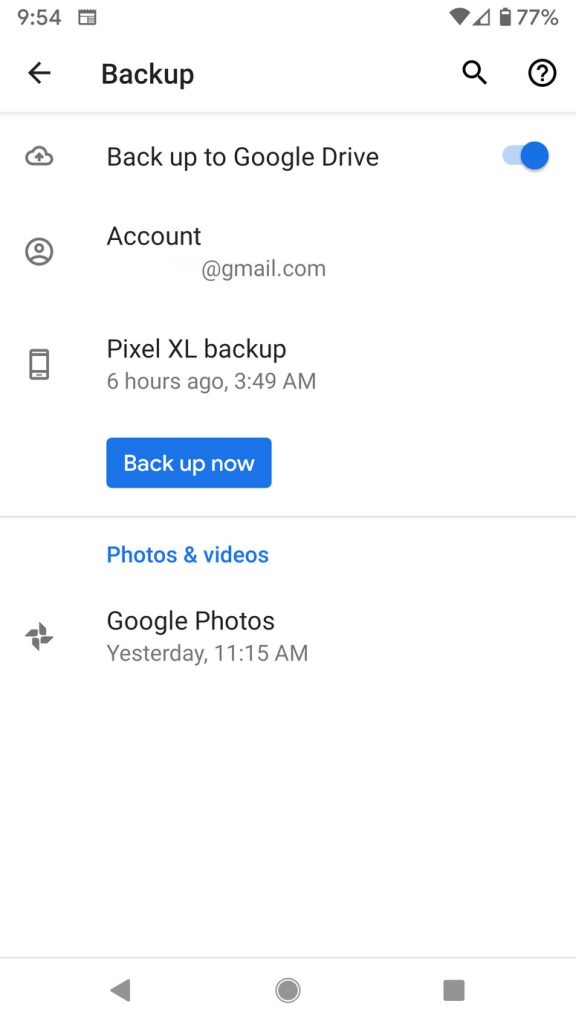
توجه داشته باشید که Google Drive از MMS و موسیقی شما نسخه پشتیبان تهیه نمیکند، همچنین فضای ذخیرهسازی رایگان محدود است و محدودیت آن از 15 گیگابایت شروع میشود. علاوه بر این، نمیتوانید به فایلهای موجود در پشتیبانگیری Google دسترسی داشته باشید، مگر اینکه آنها را در دستگاه خود بازیابی کنید و اگر به مدت 57 روز از دستگاه خود استفاده نکنید، نسخه پشتیبان Google Drive شما منقضی میشود. اگر این مشکل برای شماست، ممکن است بخواهید نرم افزار Droid Transfer را در نظر بگیرید تا اطمینان حاصل کنید که از همه چیزهایی که نیاز دارید در رایانه شخصی خود نسخه پشتیبان تهیه می کنید.
از خدمات پشتیبان گیری سازنده گوشی خود استفاده کنید
یکی دیگر از راه های قابل اعتماد برای گرفتن یک نسخه پشتیبان کامل از تلفن خود استفاده از سرویس داخلی سازنده است. مانند ایجاد یک نسخه پشتیبان با Google، نمیتوانید از فایلهای موجود در پشتیبانگیری استفاده کنید، این کار صرفاً برای اهداف پشتیبانگیری و بازیابی است.
اگر به دسترسی کامل به فایلهای پشتیبانگیری شده خود نیاز دارید، روش ۱ را بررسی کنید
باز هم، این روش تا حد زیادی به سازنده گوشی شما و نسخه اندرویدی که استفاده می کنید بستگی دارد. صرف نظر از این، مراحل یافتن چنین ویژگی باید بسیار مشابه باشد.
بیایید نگاهی به نحوه تهیه نسخه پشتیبان در دستگاه Sony Xperia بیندازیم:
- تنظیمات را در گوشی خود باز کنید.
- روی «پشتیبان گیری و بازنشانی»(Backup & Reset) ضربه بزنید.
- یک نوع پشتیبان را انتخاب کنید:
- پشتیبانگیری خودکار: روی «پشتیبانگیری خودکار» ضربه بزنید، سپس این پشتیبانگیری را روشن کنید.
- پشتیبانگیری دستی: روی «بیشتر…»، سپس «پشتیبانگیری دستی» و سپس روی «پشتیبانگیری» ضربه بزنید.
انتقال فایل ها با استفاده از File Explorer (فقط ویندوز)
اگر به دنبال پشتیبان گیری سریع از چند فایل به صورت رایگان هستید، می توانید این کار را مستقیماً از ویندوز انجام دهید.
متأسفانه این روش فقط برای دسترسی و کپی کردن موزیک، عکس و ویدیو از گوشی اندرویدی کار می کند. اگر نیاز به پشتیبان گیری از پیام ها، مخاطبین و سایر داده های خود دارید، توصیه می کنیم از Droid Transfer استفاده کنید.
در ادامه نحوه کپی کردن محتوای اندروید در رایانه شخصی با استفاده از File Explorer آورده شده است:
- اندروید خود را با استفاده از کابل USB به رایانه شخصی خود متصل کنید.
- فایل اکسپلورر را در رایانه شخصی خود باز کنید.
- اگر یک پاپ آپ در اندروید خود دریافت کردید، «Transfer Files» (انتقال فایل) یا موارد مشابه را انتخاب کنید. اگر پاپ آپ را دریافت نکردید و اندروید شما در File Explorer ظاهر نشد، روی Android خود انگشت خود را به پایین بکشید و روی «Charging with USB» (شارژ با USB) یا موارد مشابه ضربه بزنید. با این کار گزینه ای برای انتخاب «Transfer Files» ارائه می شود.
- دستگاه خود را در File Explorer انتخاب کنید.
- از اینجا میتوانید فایلهای خود را از Android به رایانه شخصی خود کپی و پیست کنید یا بکشید و رها کنید.
انتقال فایلها با استفاده از Android File Transfer (فقط مک)
اگر به جای رایانه شخصی ویندوزی از مک استفاده می کنید، نمی توانید فایل ها را به صورت بومی از اندروید منتقل کنید.
به این ترتیب، باید برنامه رایگان Android File Transfer را دانلود و نصب کنید.
سپس میتوانید اندروید خود را با کابل USB به مک متصل کنید، Android File Transfer را اجرا کنید و موسیقی، عکسها و ویدیوهای خود را از پوشههای خود کپی کنید. همچنین می توانید فایل ها را از دستگاه اندروید خود به مک خود بکشید و رها کنید. دفعه بعد که دستگاه اندرویدی خود را به مک خود وصل کنید، برنامه به طور خودکار باز می شود و این یک راه حل بسیار راحت است.
بک آپ گرفتن از گوشی موبایل سامسونگ
اگر گوشی سامسونگ دارید، گزینههای پشتیبان اضافی دارید. توصیه میکنیم از گوگل استفاده کنید، زیرا پشتیبانگیریهای سامسونگ را میتوان فقط در گوشیهای سامسونگ بازیابی کرد، اما اگر میخواهید یک نسخه پشتیبان دوم تهیه کنید یا قصد دارید به سامسونگ بپیوندید، در اینجا نحوه استفاده از سرویس ابری سامسونگ آورده شده است:
- به Settings، Accounts and Backup و سپس Backup and Restore بروید.
- در زیر حساب سامسونگ، روی پشتیبانگیری از دادهها ضربه بزنید (گزینه پشتیبانگیری از طریق حساب Google شما نیز در اینجا فهرست شده است). اگر قبلاً این کار را نکرده اید، باید حساب سامسونگ خود را ایجاد کرده و وارد آن شوید.
- هر چیزی را که میخواهید پشتیبان بگیرید علامت بزنید و روی Back up در پایین صفحه ضربه بزنید.
سامسونگ همچنین Smart Switch را ارائه میکند، برنامهای که به شما امکان میدهد از گوشی هوشمند خود در رایانه Windows یا Mac نسخه پشتیبان تهیه کنید. کپی کردن همه داده های خود را برای هر کسی که تلفن سامسونگ می خرد آسان می کند. متأسفانه، اگرچه پشتیبان گیری Smart Switch را می توان از اکثر تلفن های هوشمند تهیه کرد، اما آنها را فقط می توان در تلفن های سامسونگ بازیابی کرد.
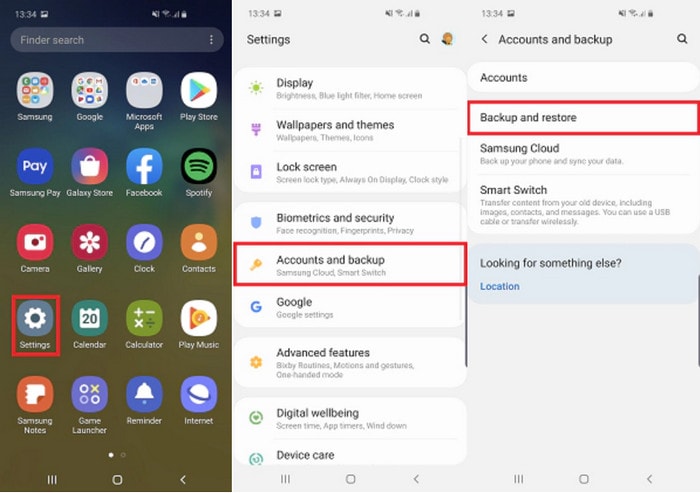
چگونه از دستگاه های اپل خود نسخه بک آپ بگیریم ؟
اگر از iPhone، iPad یا iPod touch خود نسخه پشتیبان تهیه کنید، یک کپی از اطلاعات خود خواهید داشت تا در صورت تعویض، گم شدن یا آسیب دیدن دستگاهتان، از آن استفاده کنید. در ادامه روش های مختلف پشتیبان گیری از دستگاه های اپل را می گوییم.
چگونه با iCloud از آیفون یا آیپد خود بک آپ بگیرید
برای انجام این کار باید مراحل زیر را انجام دهید:
- دستگاه خود را به یک شبکه Wi-Fi متصل کنید.
- به بخش تنظیمات (Settings) رفته و روی نام اکانت خود بزنید و سپس گزینه iCloud را انتخاب کنید.
- روی iCloud Backup ضربه بزنید.
- روی Back Up Now ضربه بزنید. تا پایان فرآیند به شبکه Wi-Fi خود متصل بمانید. در زیر Back Up Now، تاریخ و زمان آخرین نسخه پشتیبان خود را خواهید دید. اگر هشداری دریافت کردید که فضای ذخیره سازی iCloud کافی برای تکمیل پشتیبان گیری ندارید، مراحل روی صفحه را برای ارتقای حافظه iCloud خود دنبال کنید.
بک آپ گرفتن از گوشی بصورت خودکار با iCloud Backup
- مطمئن شوید که iCloud Backup روشن است. برای روشن کردن آن باید به این آدرس بروید: Settings > [your name] > iCloud > iCloud Backup
- دستگاه خود را به منبع برق وصل کنید.
- دستگاه خود را به یک شبکه Wi-Fi متصل کنید.
- مطمئن شوید که صفحه نمایش دستگاه شما قفل است.
- اگر هشداری دریافت کردید که میگوید فضای ذخیرهسازی iCloud کافی برای تکمیل پشتیبانگیری ندارید، مراحل روی صفحه را برای خرید فضای ذخیرهسازی بیشتر دنبال کنید.
چگونه از دستگاه اپل با مک خود نسخه پشتیبان تهیه کنید
برای انجام این کار باید به شکل زیر عمل کنید:
- با Finder پشتیبان بگیرید
- در مک با macOS Catalina یا جدیدتر، پنجره Finder را باز کنید.
- دستگاه خود را با کابل USB به رایانه خود وصل کنید.
- در صورت درخواست رمز عبور دستگاه یا Trust This Computer، مراحل روی صفحه را دنبال کنید. اگر رمز عبور خود را فراموش کردید کمک بگیرید.
- دستگاه خود را در رایانه خود انتخاب کنید.
- اگر می خواهید داده های Health and Activity را از دستگاه یا Apple Watch خود ذخیره کنید، باید نسخه پشتیبان خود را رمزگذاری کنید. چک باکس «رمزگذاری پشتیبان محلی»(Encrypt local backup) را انتخاب کنید و یک رمز عبور به یاد ماندنی ایجاد کنید.
- روی Back Up Now کلیک کنید.
- هنگامی که فرآیند به پایان می رسد، می توانید ببینید که آیا پشتیبان گیری با موفقیت به پایان رسیده است. تاریخ و زمان آخرین نسخه پشتیبان خود را خواهید دید.
بک آپ گرفتن از گوشی اپل با iTunes در ویندوز
برای این کار مراحل زیر را انجام دهید:
- در رایانه شخصی ویندوز خود، iTunes را باز کنید. اگر آن را روی رایانه شخصی خود ندارید، iTunes را دانلود کنید.
- دستگاه خود را با کابل USB به رایانه خود وصل کنید.
- در صورت درخواست رمز عبور دستگاه یا Trust This Computer، مراحل روی صفحه را دنبال کنید. اگر رمز عبور خود را فراموش کردید کمک بگیرید.
- دستگاه خود را در iTunes انتخاب کنید.
- روی Summary کلیک کنید.
- اگر می خواهید داده های Health and Activity را از دستگاه یا Apple Watch خود ذخیره کنید، باید نسخه پشتیبان خود را رمزگذاری کنید. چک باکس «Encrypt local backup» را انتخاب کنید و یک رمز عبور به یاد ماندنی ایجاد کنید.
- روی Back Up Now کلیک کنید.
- هنگامی که فرآیند به پایان می رسد، می توانید ببینید که آیا پشتیبان گیری با موفقیت به پایان رسیده است. تاریخ و زمان آخرین نسخه پشتیبان خود را خواهید دید.